先ずはプレイしている画面を動画として取り込む方法ですが、Windows Media エンコーダなるものを使います。ダウンロードして、R2をプレイしているPCにインストールします。インストーラーをダブルクリックしてポチポチしていくだけという簡単なもの。重要なのはこれから。そう、設定ですね。Windows Media エンコーダを起動する前に、R2を先に起動しておきます。そして先ほどインストールしたWindows Media エンコーダを起動すると次のような画面が出てくるので「ライブイベントのブロードキャスト」を選択して「OK」を押します。
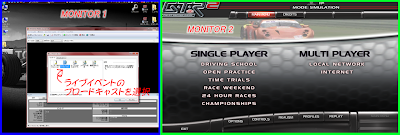
次に、デバイスオプションを聞いてきますのでお使いのPCの環境に合わせて設定します。ちなみに自分の場合は「規定の…」という選択肢のままです。
そして次に出てくる「ブロードキャスト配信の方法」のところ。悩みますね。何のことを言っているのか理解しにくいですね。MSさんのローカライズの下手糞っぷりが相も変わらず全開です。ここは下の画像の様に「エンコーダからプル」を選んでおきます。ちなみに「サーバへプッシュ」は、配信専用サーバがある場合にそこへ動画データを引き渡すだけの場合に使います。
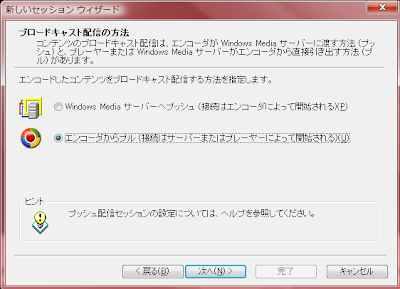
次に、ブロードキャスト接続の設定です。ここでは、公開するポート、またはサーバ側から取りに来るポートを数値で指定します。よく分からなければデフォルトの8080番のままでもよいかもしれませんね。このポートがアドレスの後に指定されることで、見る人はアクセスしてくることになります。ちなみにホームページなどは80番を使ってます。(ブラウザで特に指定をしなければhttp://では80番を使います)
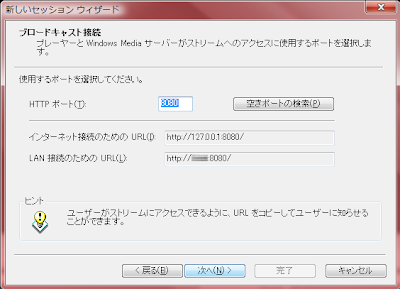
次にエンコードオプションです。ここではビデオ、オーディオ共にマルチビットレート(CBR)で良いでしょう。次の画面で「保存」するか聞かれますが、これは配信している動画をそのままファイルとしてPC上に保存するかの設定です。HDDに余裕があれば保存しても良いかもしれません。余裕が無いと…悲惨かもしれません。これでほぼ基本部分は設定が完了です。「完了」ボタンを押すと、Windows Media エンコーダの画面になりますので、既に始まっているセッション(音が出ていれば画面左の音声部分がヒョコヒョコ動いてるかも)を終了します。そして(1)画面左上あたりの「プロパティ」ボタンを押すと下の様になります。(2)ソースタブを選択、(3)入力ソースを「画面の取込」にして、(4)構成ボタンを押す、(5)タスク画面が開くので取り込み元を「ウィンドウ」に、(6)四角いアイコンをドラッグしてR2の画面の上で落とします。
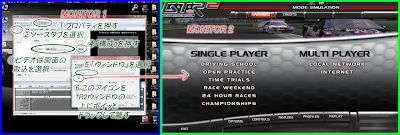
さて、ここまで来たらあと一息です。Windows Media エンコーダはデフォルトで動画のサイズが360X240という今時あり得ないアスペクト比なので、HD画面をこのまま流すと横詰まりのヘンチクリンな動画になっちゃいます。そこで次の様に画面サイズをきちんと合わせます。(1)ビデオサイズタブを選択、(2)トリミングを選択し、適当に数字を入れる、(3)ユーザ設定を選択、(4)一番下のサイズ欄に正確な数字を入れる(このサイズが出力サイズになります)、(5)先ほどの(2)で変更したトリミングを無しに戻します。(戻し忘れると配信される絵がトリミングされちゃいます)。少しめんどくさいですけど、これで綺麗なサイズになります。ちなみに、この「トリミング」を一旦設定しないと元サイズの変更が出来ません。M$さんの仕様なので我慢してポチポチやるしかなさそうです。そして配信開始は画面上部の「エンコードの開始」を押せば始まります。

そして最後にもう一点。必ず設定して変更があった画面では「適用」ボタンがあったら押しましょう。この「適用」を押さないと変更が反映されないっぽいです。と、ここまでが元動画の配信部分です。近いうちに配信サーバや、中継サーバについても書いていきますのでお待ち下さいませ。
0 件のコメント:
コメントを投稿